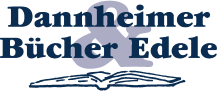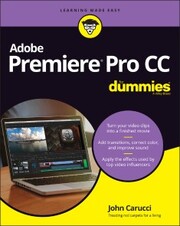Adobe Premiere Pro CC For Dummies von John Carucci
Format: EPUB
DRM: Adobe DRM
„E-Book“ steht für digitales Buch. Um diese Art von Büchern lesen zu können wird entweder eine spezielle Software für Computer, Tablets und Smartphones oder ein E-Book Reader benötigt. Da viele verschiedene Formate (Dateien) für E-Books existieren, gilt es dabei, einiges zu beachten.
Von uns werden digitale Bücher in drei Formaten ausgeliefert. Die Formate sind EPUB mit DRM (Digital Rights Management), EPUB ohne DRM und PDF. Bei den Formaten PDF und EPUB ohne DRM müssen Sie lediglich prüfen, ob Ihr E-Book Reader kompatibel ist. Wenn ein Format mit DRM genutzt wird, besteht zusätzlich die Notwendigkeit, dass Sie einen kostenlosen Adobe® Digital Editions Account besitzen. Wenn Sie ein E-Book, das Adobe® Digital Editions benötigt herunterladen, erhalten Sie eine ASCM-Datei, die zu Digital Editions hinzugefügt und mit Ihrem Account verknüpft werden muss. Einige E-Book Reader (zum Beispiel PocketBook Touch) unterstützen auch das direkte Eingeben der Login-Daten des Adobe Accounts – somit können diese ASCM-Dateien direkt auf das betreffende Gerät kopiert werden.
Da E-Books nur für eine begrenzte Zeit – in der Regel 6 Monate – herunterladbar sind, sollten Sie stets eine Sicherheitskopie auf einem Dauerspeicher (Festplatte, USB-Stick oder CD) vorsehen. Auch ist die Menge der Downloads auf maximal 5 begrenzt.
Von uns werden digitale Bücher in drei Formaten ausgeliefert. Die Formate sind EPUB mit DRM (Digital Rights Management), EPUB ohne DRM und PDF. Bei den Formaten PDF und EPUB ohne DRM müssen Sie lediglich prüfen, ob Ihr E-Book Reader kompatibel ist. Wenn ein Format mit DRM genutzt wird, besteht zusätzlich die Notwendigkeit, dass Sie einen kostenlosen Adobe® Digital Editions Account besitzen. Wenn Sie ein E-Book, das Adobe® Digital Editions benötigt herunterladen, erhalten Sie eine ASCM-Datei, die zu Digital Editions hinzugefügt und mit Ihrem Account verknüpft werden muss. Einige E-Book Reader (zum Beispiel PocketBook Touch) unterstützen auch das direkte Eingeben der Login-Daten des Adobe Accounts – somit können diese ASCM-Dateien direkt auf das betreffende Gerät kopiert werden.
Da E-Books nur für eine begrenzte Zeit – in der Regel 6 Monate – herunterladbar sind, sollten Sie stets eine Sicherheitskopie auf einem Dauerspeicher (Festplatte, USB-Stick oder CD) vorsehen. Auch ist die Menge der Downloads auf maximal 5 begrenzt.